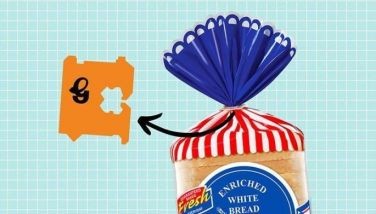Pixlink 101
MANILA, Philippines - What is Pixlink?
Pixlink allows you to back up, share and publish photos and videos from your mobile phone, all in a single click. Just snap a photo or capture a video, and Pixlink will handle the rest.
Pixlink categorizes photos and videos according to date of capture, and makes uploading to your secure online account, sharing with your contacts and publishing to your favorite websites as easy as pie.
How do I sign up for Pixlink?
STEP 1: Text PIXLINK to 2988
STEP 2: Click on the WAP link and register.
STEP 3: Download and install PIXLINK on your mobile.
My phone is not listed, what do I do?
If you’re phone is not listed there’s no need to worry. We’re constantly working on adding new phones to our list of supported handsets. In the meantime, you may use Pixlink on the Web to back up, share and upload your photos and videos for free.
Check back often to see if we may already support your handset.
What do I do if my phone does not have GPRS or is not WAP-enabled?
If you don’t have your WAP/GRPS settings you may request for this by texting GO<space>Phone Model, 1234 to 2951 (ex. GO<space>Nokia E71,,1234. You will receive an SMS with instructions to download your WAP/GPRS settings for your particular handset. Please supply 1234 as a password when prompted. For more assistance, you may check Globe’s customer service portal at http://customerservice.globe.com.ph for particular instructions for your handset.
What do I do if I am unable to register/verify my registration via WAP? How do I install Pixlink on my phone?
You may use the following step-by-step guide to install the Pixlink application on your mobile phone.
For the following Nokia handsets:
| 5700 | 6110 | 6120c | 6220 | 6630 | 6680 | 6681 | 6682 |
| E50 | E51 | E61 | E61i | E65 | N70 | N72 | N72 |
| N73 | N75 | N76 | N77 | N80 | N81 | N82 | N92 |
| N93 | N93i | N95 |
Over the air
1. Upon successful registration, you will be given the option of either downloading the installer to your PC or have the download link sent to your phone via SMS.
2. An SMS will be delivered to your mobile phone with the link.
3. Open the link and download application for free. (Be sure to use myGlobe Connect as your GPRS access point). Proceed with regular installation.
Using data cable
1. Using the data cable, connect your mobile phone to the PC.
2. From the two modes of operation, (i.e. PC Suite and Data Storage) select PC Suite.
3. Launch PC Suite.
4. Double click the installer pack provided to you.
5. The PC Suite will ask for confirmation to install the selected application. Click OK. The rest of the installation will then take place on the mobile device.
6. Select “Yes” on your phone when inquired about installing the application.
7. Select “Continue” on the details screen.
8. On the warning screen, select “Yes” to continue with the application installation.
9. On the memory selection screen, choose either the phone memory or the memory card.
10. Once selected, the application will inform that it will copy files over to your mobile phone. Click OK on this prompt.
11. The application will then finish installing on your mobile phone and will be ready to run.
Using Bluetooth
1. Enable your PC’s Bluetooth connection.
2. Turn on your mobile phone’s Bluetooth connectivity and set its visibility to “shown to all.”
3. Configure a new paired device if your PC is not already paired with your mobile phone.
4. Locate your PC on which the installer file is located.
5. Upon completion of search, select a device from list to make a connection.
6. Provide the passkeys in order to allow the mobile phone to communicate with your PC.
7. Once the devices are paired, select Bluetooth File Transfer Service. Add the application installer file to the list and execute the transfer.
8. Once transfer is complete, navigate to the folder where you copied the installer file to. Select Options > Open and proceed with installation.
9. Select “Yes” on the phone when inquired about installing the application.
10. Select “Continue” on the details screen.
11. On the warning screen, select “Yes” to continue with the application installation.
12. On the memory selection screen, choose either the phone memory or the memory card.
13. Once selected, the application will inform that it will copy files over to your mobile phone. Click OK on this prompt.
14. The application will then finish installing on your mobile phone and will be ready to run.
Sony Ericsson
|
D750i/K758c |
K310c/K310i |
K320i |
K510c/K510i |
K530i |
K550c/K550i |
K600i |
| K608i | K610c/K610i | K618i/V630i | K750c/K750i | K770i | K800c/K800i | K810i |
| S500c/S500i | T650i | V600i | W200c/W200i | W300c/W300i | W550c/W550i | W580c/W580i |
| W610c/W610i | W660c/W660i | W700c/W700i | W710c/W710i | W800c/W800i | W810c/W810i | W850c/W850i |
| W880i | W900c/W900i | W910i | Z500a/Z505a | Z520a | Z520c/Z520i | Z610i |
For Sony Ericsson:
Over the air
1. Upon successful registration, you will be given the option of either downloading the installer to your PC or have the download link sent to your phone via SMS.
2. An SMS will be delivered to your mobile phone with the link.
3. Open the link and download application. Proceed with regular installation.
Using data cable
1. Install the Sony Ericsson PC Suite.
2. Using the data cable, connect your mobile phone to PC.
3. Launch the PC Suite, select “File Manager” and navigate to the directory on your mobile phone where you want to install your application.
4. Paste the application in the folder.
5. On your mobile phone, navigate to the installer file and launch it. Continue with the installation on the mobile phone.
6. After installation, application permissions need to be set. You may do this by going to Options > Permissions, and set “Internet”, “Multimedia” and “Read Write data” to “Never Ask.”
Using Bluetooth
1. Enable your PC’s Bluetooth connection.
2. Turn on your mobile phone’s Bluetooth connectivity and set it’s visibility to “shown to all.”
3. Configure a new paired device if your PC is not already paired with your mobile device.
4. Locate your PC on which the installer file is located.
5. Upon completion of search, select a device from list to make a connection.
6. Provide the passkeys in order to allow the mobile phone to communicate with your PC.
7. Once the devices are paired, select Bluetooth File Transfer Service. Add the application installer file to the list and execute the transfer.
8. Once transfer is complete, navigate to the folder where you copied the installer file to.
9. Continue with the installation on the mobile phone.
10. After installation, application permissions need to be set. You may do this by going to Options > Permissions, and set “Internet,” “Multimedia” and “Read Write data” to “Never Ask.”
Windows Mobile
For Windows Mobile-powered devices:
| SGH-i600 HSPDA - I600 | iPAQ rw6828 | MOTO Q8 |
| SGH-i607 | BlackJack - I607 | XDA Atom XDA Atom Life |
Over the air
1. Upon successful registration, you will be given the option of either downloading the installer to your PC or have the download link sent to your phone via SMS.
2. An SMS will be delivered to your mobile phone with the link.
3. Open the link and download application. Proceed with regular installation.
Using data cable
Install the Microsoft Active Sync application. Using the data cable, connect your mobile phone to PC. Go to My Computer > Mobile Devices > My Windows Mobile Device. Copy the installer file (a .cab file in this case) in to the “My Documents” folder on the device. Complete the installation on your device. Launch the installer file and select the memory to which to install the application to.
- Latest