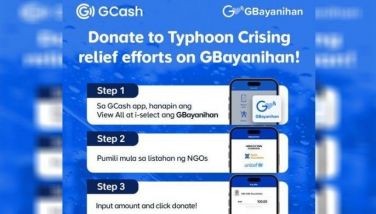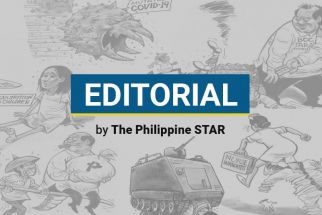The danger of using public WiFi
Public WiFi, especially the free ones, have become too common these days. Almost every café, restaurant and malls offer free WiFi or a variation thereof.
There’s also a massive rollout by local telcos to offer limited WiFi in most places where there’s a large crowd or foot traffic in hopes that they can upsell to a paid version with a much faster speed.
Even the national government, through the Department of Information and Communication, has embarked on a nationwide campaign to provide free public WiFi to schools, government offices and other public spaces.
While the efforts are laudable, there also needs to be a parallel campaign on security and privacy.
Free public WiFi can be easily used to distribute malicious software, gather personal information, and hack into devices connected to the network.
Here are some steps people can take in order to be more safe or secure when accessing public WiFi:
Use VPNS
Virtual Private Networks (VPN) provide additional security and privacy to your connection by encrypting and tunneling the data you send and receive and by replacing your IP address. VPNs can be used with personal computers and mobile phones alike. Some are free but other providers charge a premium for additional features.
Stay On Secure Websites
Always check which websites you are visiting. Certain browsers, like Google Chrome, would send out warnings whenever you are entering a site with an unsecured connection or unreliable security certification. This would most probably be denoted by a red crossed out padlock on the address bar while secured websites would be denoted by a green padlock.
Optimize Your Network Settings
Another way to keep safe when connecting to public Wi-Fis is to turn off your file sharing and mark the Wi-Fi network as public. For Windows Users, you can find these settings in the Control Panel > Network and Sharing Center > Change Advanced Sharing Settings.
For Mac users, open up your System Preferences and look for the Sharing icon then uncheck File Sharing. Additionally, you should also disable your guest account and remove unneeded share points to prevent others from accessing your Mac device. For disabling guest accounts and removing unneeded share points, follow the steps below.
1. Disabling Guest Account — Go to Apple Menu > System Preferences. Click on Users & Groups. Click on the lock on the bottom left corner of the screen and enter your password to unlock. Click on the Guest User Account to select it. Uncheck Allow Guests to Log into the Computer. Click on the lock to re-lock the preference.
2. Removing Unneeded Share Points — go to Sharing system preferences and select the File Sharing section. Here you will see the public folders for each account. To remove these folders simply select them and click on the minus button.
Forget Wifi Networks
Once you disconnect from any Public or Free Wi-Fis, it is advised that you forget it. This would prevent your devices from auto connecting to these networks and any similarly named ones in the future.
Avoid Accessing Sensitive Information
When on a public WiFi, avoid accessing or using sensitive information like logging in to banking sites and other financial-related websites. Only do these types of transactions when you’re on a private WiFi, at home or in your office network.
Use 2-Factor Authentication
The two-Factor authentication requires a second password or PIN when logging in to a website or an account. The PIN codes are normally sent thru SMS and must be entered within minutes of receipt in order for it to work.
This way, even if your primary login password has been compromised, the PIN code will still be needed in order to gain access to your accounts.
You can enable this with banking websites, your email and even your Facebook account.
- Latest